| « Enorme stock de Mega Drive 2 ASIA PAL neuves trouvé en Thaïlande ! | Les nouveaux Mickey Mouse sont là ! » |
Tutoriel : libérer de l'espace sur Samsung GT-S7710, la méthode qui marche
16.08.2013
Tutoriel : libérer de l'espace sur Samsung GT-S7710, la méthode qui marche
Durant quelques jours , j'ai galéré avec mon Samsung Galaxy Xcover 2 GT-S7710, pour trouver un moyen de libérer de l'espace sur la mémoire interne, très vite saturée, par les diverses applis et leurs données de fonctionnement. Après de multiples tests infructueux, j'ai fini par trouver une solution qui fonctionne, que je propose d'expliquer en détails, pour faire gagner un peu de temps, aux novices notamment.
, j'ai galéré avec mon Samsung Galaxy Xcover 2 GT-S7710, pour trouver un moyen de libérer de l'espace sur la mémoire interne, très vite saturée, par les diverses applis et leurs données de fonctionnement. Après de multiples tests infructueux, j'ai fini par trouver une solution qui fonctionne, que je propose d'expliquer en détails, pour faire gagner un peu de temps, aux novices notamment.
En effet, il s'agit d'un modèle plutôt séduisant dans la gamme durcie et IP67 de Samsung, plutôt destiné aux professionnels à la base, pourvu d'une meilleure robustesse tout en restant relativement esthétique, d'un écran de taille correcte (4" 480x800), de la version d'Android en vogue (Jelly Bean 4.1), le tout pour un prix plutôt attractif (env. 250€ à l'heure actuelle).
Malgré que proposant la plupart des features qui font la joie des possesseurs de smartphones de cette génération, celui-ci présente cependant deux faiblesses :
- il intègre une mémoire interne de 4Go, dont 3 utilisés par le système, ce qui laisse à peine 1Go de libre
- la version d'Android embarquée ne permet plus de déplacer les applis sur une carte SD externe
Bref, on se trouve très rapidement à l'étroit et on ne tarde pas à obtenir des messages qui fâchent, du type "pas assez d'espace pour installer/mettre à jour l'application", notamment lorsque qu'on installe des applis gourmandes en espace, telles que des jeux... Et supprimer les données de fonctionnement des applis (action inutile, puisque recrées au lancement de celles-ci), vider les caches, sont des solutions à court terme, et peu pratiques (on passe son temps à libérer quelques misérables Mo).


Non, définitivement, la solution se trouve dans un moyen de déplacer les applis sur une carte SD externe... une solution, la plus simple à priori disponible à l'heure actuelle, se déroulant en deux étapes, dont vous êtes peut-être familier si vous avez un peu fait des recherches avant de tomber sur ce billet :
- rooter votre téléphone, pour obtenir les droits supervisor, et permettre l'utilisation d'applications nécessitant ceux-ci.
- préparer votre carte SD externe, en créant une partition dédiée, et installer un outil qui va permettre de "déplacer" les applis dessus.
Avant tout, je précise que j'ai donc essayé la plupart des outils permettant de rooter "facilement" le mobile depuis un PC, tels UnlockRoot Pro, On Click Root, ou Android Root Unlock, mais aucun ne fonctionne avec le GT-S7710.
Idem, de manière plus nuancée, pour les outils permettant de déplacer les applis, tels App2SD, GL to SD, FolderMount, DroidSail Super App2SD, qui dans certains cas expliquent ne pas être compatibles avec ce matériel (évoquant un problème d'émulation de la mémoire externe), et dans d'autres cas n'offrent pas de solution vraiment intéressante, n'autorisant que le déplacement des données de fonctionnement présentes dans la partie visible depuis un PC et accessible depuis "Mes fichiers" (chemin /storage/sdcard0/) ; un gain d'espace très maigre...
Ultime précision, je n'ai pas trouvé de tuto complet expliquant de A à Z comment faire, d'où la galère, et le présent billet.
...
Avant de vous lancer, prenez soin de lire attentivement ce tutoriel, car il implique certaines contraintes et limites, liées aux outils mis en oeuvre pour arriver à vos fins...
1. rooter Android
Comme expliqué précédemment, rooter le téléphone par les moyens "conventionnels" n'est pas possible, il ne reste donc pas 36 solutions : il faut mettre à jour le micrologiciel/firmware, avec une mise à jour (couramment désignée comme "custom ROM"), proposant un accès root.
Un excellent tuto, pour cette partie, existant déjà sur le forum du site PhonAndroid (merci à Golem), je me contenterai de le citer, et d'ajouter quelques notes :
Voici une méthode pour rooter le Samsung Galaxy XCover 2 S7710. Ce tutoriel va vous permettre d'obtenir les droits Super-utilisateur sur votre mobile. Ainsi, vous pourrez effectuer un grand nombre de modifications sur votre par l'intermédiaire des applications réclamant le root.
Merci à TheBoegl
Avertissement : Cette opération comporte des risques. Phonandroid ne peut être tenu responsable des éventuels problèmes rencontrés. Pensez à effectuer une sauvegarde avant de suivre ce tuto.
Il en va de même vis-à-vis de ce blog !
Bien qu'après l'installation de la custom ROM, normalement aucune donnée et application ne devrait être perdue, il est préférable de sauvegarder le maximum de choses avant de poursuivre.
Le moyen le plus simple pour effectuer une sauvegarde des données, est d'utiliser Kies (disponible ici), le logiciel de gestion fourni par Samsung, contenant notamment les pilotes USB pour le téléphone (Samsung USB Driver for Mobile Phones), requis par la suite, et de faire une sauvegarde de tous les éléments présents dans votre GT-S7710, à commencer par vos contacts et vos messages.
Il est aussi recommandé de récupérer la ROM officielle (désignée comme "stock ROM") actuelle de votre téléphone, au cas ou vous auriez à la remettre en place (par le biais de la procédure décrite ci-dessous) pour un passage en SAV par exemple. La plupart des stock ROM sont disponibles ICI ou LA.
Pour connaître la version actuelle de votre firmware, pressez la touche Menu, puis allez dans Paramètres > A propos de l'appareil :

Pour connaître le Product Code (PCode), nécessaire pour distinguer les différentes distributions, lancez Kies, et relevez le code entre parenthèses, sur la page d'informations de base :

Dans mon cas, la stock ROM à récupérer sur samsung-updates.com par exemple, était celle-ci :
Deux choses importantes à savoir, lorsqu'on installe une custom ROM, malgré que celle-ci soit très peu altérée :
- vous ne serez plus en mesure de faire une "Mise à jour logicielle" par le biais de votre smartphone, il faudra passer par Odin (voir ci-dessous) pour mettre à jour le firmware (dans l'éventualité où une mise à jour avec le root actif soit disponible bien entendu).
- Kies ne reconnaîtra plus votre smartphone, aussi il vous faudra trouver un logiciel alternatif pour sauvegarder/synchroniser vos données, tel que MyPhoneExplorer1 (dispo en français).
PRE-REQUIS :
- Avoir installé les drivers USB sur son ordinateur (voir tutoriel : Installer les Pilotes sur mobile Samsung Android).
- Téléchargez et décompressez le fichier Odin307.zip
-> Si vous n'êtes pas sous la rom S7710XXAMB6_S7710OXEAMB3_SER :
- Téléchargez et décompressez le fichier S7710XXAMB6_S7710OXEAMB3_HOME.tar.7z
-> Si vous êtes sous la rom S7710XXAMB6_S7710OXEAMB3_SER :
- Téléchargez le fichier system.tar.7z
(Pour vérifier vos configurations, allez dans Paramètres > A propos du téléphone)
Odin est le logiciel de flash apparemment employé par Samsung, fuité et détourné ici ; il n'est pas conseillé d'utiliser d'autres versions, chaque version fonctionnant exclusivement qu'avec certains modèles de téléphones. La custom ROM est aussi disponible ici (merci TheBoegl).
Si vous n'avez pas installé Kies pour faire une sauvegarde, ou dans le cas où vous utiliseriez une solution alternative, il est cependant nécessaire d'installer le pilote USB (disponible ici dans sa version 1.5.27.0), ainsi que le pilote ADB (disponible ici en version 2.9.505.831) ; sinon la version du pilote proposée par Samsung dans sa section développeurs qui inclut les deux (disponible ici en version 1.3.1500.0) fonctionne parfaitement.
Assurez-vous avant de flasher que votre téléphone ait un niveau de charge suffisant (80% minimum recommandé). Si la ROM une fois décompressée porte l'extension .tar.md5 au lieu de .tar, pas d'inquiétude, elle contient juste un contrôle d'intégrité en plus qui sera appliqué par le logiciel de flash.
Enfin, si lors de la décompression, vous obtenez une erreur, téléchargez une version récente de 7-Zip.
INSTRUCTIONS :
- Éteignez votre mobile.
- Appuyez en même temps sur les boutons : Volume Bas + Home + Power pour redémarrer votre mobile en mode download.
- Connectez votre mobile à votre ordinateur via le câble USB.
- Lancez le fichier Odin3 v3.07.exe en mode administrateur.
- Puis, cliquez sur PDA pour sélectionner le fichier .tar que vous avez téléchargé dans les pré-requis.
- Cliquez sur Start pour lancer l'installation du fichier.
- Patientez pendant l'installation.
- A la fin de l'installation, votre mobile va redémarrer.
- Voilà, vous êtes root.
Voilà, votre mobile est rooté. Vous pouvez vérifier que le root est activé en installant l'application Root checker et en lançant les tests.
A l'allumage du téléphone en mode download (la pression des trois touches doit être bien synchronisée et maintenue jusqu'à temps de sentir une vibration), un message s'affiche, appuyez sur Volume Haut pour continuer. Si tout se passe correctement, lorsque vous branchez votre téléphone, Odin le détecte comme un nouveau port COM (COM4 sur la capture ci-dessus) ; le message "Added!!" apparaît dans la console.
Lorsque vous ouvrez la ROM, ne soyez pas trop hâtif, le logiciel prend un peu de temps pour la vérifier ; attendez l'affichage du message "LeaveCS.." pour cliquez sur Start.
Votre téléphone se flashe alors tranquillement, cela ne prend que quelques minutes :
 S'en suivent alors deux redémarrages, durant lesquels le câble USB doit rester branché. Le premier affiche ce qui semble être un message d'erreur ; ne vous en souciez pas, restez sur le premier choix "reboot system now" et appuyez sur Power ; votre GT-S7710 redémarre cette fois-ci normalement. Si tout s'est bien passé, Odin affiche de son côté un message "PASS!" sur fond vert.
S'en suivent alors deux redémarrages, durant lesquels le câble USB doit rester branché. Le premier affiche ce qui semble être un message d'erreur ; ne vous en souciez pas, restez sur le premier choix "reboot system now" et appuyez sur Power ; votre GT-S7710 redémarre cette fois-ci normalement. Si tout s'est bien passé, Odin affiche de son côté un message "PASS!" sur fond vert.
Vous êtes donc désormais root, et vous devez retrouver votre téléphone tel que vous l'aviez laissé (vous pouvez vérifier la version du firmware, qui doit être S7710XXAMB6). Une application, SuperSU, a en revanche fait son apparition ; celle-ci permet de gérer les droits supervisor, et sera notamment sollicitée par l'outil servant à déplacer les applis...
2. partitionner la carte SD externe et "exporter" les applis
 Après ce gros morceau, voici donc la partie qui nous intéresse le plus, celle permettant enfin de gagner de la place !
Après ce gros morceau, voici donc la partie qui nous intéresse le plus, celle permettant enfin de gagner de la place !
L'outil qui va nous intéresser est Link2SD, une application nécessitant donc les droits supervisor, et qui dans son fonctionnement de base ne parvient pas à déplacer les applications sur la SD externe du GT-S7710... sauf qu'elle propose une seconde fonction, permettant de "lier" les applications, qui elle fonctionne très bien et revient grosso-modo au même !
Pour ce faire, il est nécessaire de créer une seconde partition, au format ext4 (Linux), sur la carte SD externe (par défaut, elle ne contient qu'une partition FAT32), qui va être montée par Link2SD comme une extension de mémoire, et utilisée pour déplacer discretos les applis dessus, tout en faisant croire au système qu'elles sont bien à leur place, par le biais de "liens".
Si Android ne prend pas en compte la seconde partition, et n'augmente pas l'espace de stockage disponible théorique, il se rend en revanche parfaitement compte de l'espace libéré sur la mémoire interne, grâce à cette méthode ; et c'est précisément ce qui nous intéresse !
Cette seconde partition n'a pas pour but de remplacer celle actuellement présente sur la carte SD externe, mais de cohabiter avec cette dernière, puisqu'il s'agira d'un espace dédié aux applications liées ; ceci permettant de disposer toujours d'un espace de stockage traditionnel pour tous vos documents, musiques, vidéos, photos, etc.
A ce titre, il n'est pas nécessaire que la seconde partition soit énorme, généralement 4Go suffisent amplement (assurez-vous d'avoir cet espace de libre si vous souhaitez conserver vos données présentes sur la carte SD externe), ce qui laisse sur une MicroSD de 32Go dans l'exemple ci-dessous, environ 28Go pour les données personnelles.
Pour créer la partition sur la carte SD externe, il vous faut nécessairement passer par le biais de votre PC, les applis de partitionnement ne fonctionnant à priori pas, pour les mêmes raisons que les outils de déplacement d'applications (émulation mémoire externe).
Pour ce faire, il vous faut évidemment un lecteur de cartes MicroSD, et le logiciel adéquate. Plusieurs solutions gratuites existent, dont EaseUS Partition Master Free Edition, ou Partition Wizard Home Edition, qu'on trouve notamment sur l'indispensable Hiren's BootCD, et qui sera utilisé dans l'exemple qui suit :
Télécharger Partition Wizard Home Edition 7.0 (version exportable)
- éteindre le téléphone et retirer la MicroSD
- branchez votre MicroSD sur le PC
- installez/décompressez Partition Wizard, et lancez-le
- votre MicroSD doit apparaître dans la liste des disques détectés, cliquez droit sur celle-ci et choisissez "Move/Resize"

- réduisez la taille de la partition FAT32 de façon à obtenir un espace libre, après celle-ci, de la taille souhaitée (ici 4Go), et validez

- cliquez sur le bouton "Apply" pour appliquer les changements
- une zone non allouée ("unallocated") doit désormais apparaître, cliquez droit dessus et choisissez "Create"

- définissez une partition primaire ("Primary") au format ext4 ("File System") sur l'ensemble de l'espace non alloué, et validez. Un message s'affiche avant l'apparition de la fenêtre, n'en tenez pas compte, cliquez sur "Yes".

- cliquez le bouton "Apply", pour créer la nouvelle partition
- voilà, la seconde partition est créée, vous pouvez débrancher votre MicroSD et la remonter dans votre téléphone

L'avantage de redimensionner la partition FAT32 est que les données présentes sur la carte SD externe ne seront pas perdues.
Vous pouvez maintenant redémarrer votre smartphone, télécharger et lancer Link2SD. Lors de son premier démarrage, Link2SD va demander une autorisation supervisor, par l'intermédiaire de SuperSU, qu'il faut bien sûr accepter, puis va détecter la nouvelle partition et proposer de la monter, par le biais d'un script exécuté au démarrage d'Android ; sélectionnez "ext4", validez, puis acceptez de redémarrer l'appareil, afin que la partition soit prise en compte.

Vous voilà fin prêt pour déplacer vos applis !
Relancez Link2SD. Toutes les applications sont listées, cliquez sur l'icône d'ordonnancement et sélectionnez "Taille totale" afin de voir apparaître en premier les applis occupant le plus d'espace :


Vous pouvez maintenant "déplacer" les applis en cliquant sur chacune d'elle, puis en cliquant sur "Créer le lien". Cochez tous les fichiers sélectionnables (application/dalvik/bibliothèque), et validez. De retour dans la liste des applis, celles déplacées portent désormais la mention "Lié -> Carte SD".
Attention : notez que le bouton "Déplacer vers la carte SD" est inutile dans notre cas, et n'est absolument pas complémentaire à la fonction "Lier" (qui revient au même) ! Il s'agit simplement d'une implantation "pratique" d'App2SD dans Link2SD qui, comme expliqué en introduction, ne fonctionne pas avec ce téléphone.


Forcer l'arrêt des applis avant leur déplacement est probablement préférable. Vous pouvez à tout moment effectuer le processus inverse, en cliquant sur une appli, puis sur "Supprimer le lien" (pensez juste à recocher tous les fichiers sélectionnables).
N'hésitez pas à lier les applications système (celles portant la mention "-Odex-" ne sont pas déplaçables), style Youtube, Facebook, ou Google Play Store, qui ont subi des mises à jour ! En effet, dés lors qu'elles ont été mises à jour, celles-ci existent en double sur le téléphone, d'un côté la version d'origine inaltérée et conservée par Android, et de l'autre la version à jour, qui peut être liée comme n'importe quelle application téléchargée !
Si vous souhaitez que toutes vos applications téléchargées par la suite soient transvasées automatiquement sur la seconde partition, rendez-vous dans les paramètres (touche Menu) de Link2SD et cochez "Auto-liage". Android ne voyant pas la seconde partition, vous pouvez connaître à tout moment l'occupation exacte de celle-ci (et du reste de la mémoire) par le menu "Info Stockage".
Si Android ne se rend pas compte tout de suite de l'espace libéré, le prochain redémarrage du téléphone réserve cependant une bonne surprise :


Enfin, sans rapport direct, et si ce n'est pas déjà fait, pensez à :
- activer le "Débogage USB" (Menu > Paramètres > Options de développement), utile pour les logiciels de gestion alternatifs à Kies.
- autoriser les "Sources inconnues" (Menu > Paramètres > Sécurité), afin de pouvoir installer des applis depuis votre carte SD externe.
Enjoy !
Mise à jour 09/2013
Libérer encore plus d'espace avec FolderMount, dans la suite de ce tutoriel ICI !
Mise à jour 09/2014
Il est fortement recommandé de passer à la version premium de Link2SD, apparue courant 2014, qui permet désormais de lier en plus les "données internes" des applications (celles se trouvant dans les dossiers système, inaccessibles par FolderMount), et de libérer encore plus d'espace :

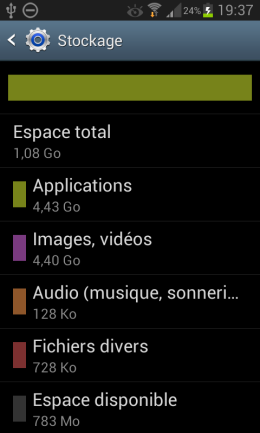
Mise à jour 01/2015
Dans la section "Mes applications" de Google Play Store, il n'est pas recommandé de "Tout mettre à jour" vos applications pour lesquelles une nouvelle version est disponible, au delà d'un certain nombre. En effet, l'enchainement de téléchargements-installations-déploiements laisse peu de place et finit par perdre Link2SD, qui n'arrive plus à suivre et re-lier les applications mises à niveau ; c'est d'autant plus vrai si un anti-virus est installé sur votre téléphone, et scanne en plus chaque application après son installation.
Il est préférable de mettre à jour les applications au cas par cas, et d'attendre que Link2SD re-lie chacune. Dans le cas où vous voudriez tout de même "Tout mettre à jour", pensez une fois terminé, à lancer Link2SD pour vérifier que tout est lié correctement, et pour éventuellement lier de nouveau les applications qui ne le seraient plus.
Mise à jour 04/2016
Les cartes micro SD de 64Go ayant envahi le marché depuis un petit bout de temps (quant aux micro SD 128Go, l'appareil n'a pas officiellement été annoncé comme compatible), il est fortement recommandé aujourd'hui, si vous en possédez une, d'opter pour un espace d'au moins 8Go pour la seconde partition (Ext4), puisqu'on vient finalement à bout de 4Go assez vite... De plus, ce type de partition n'est pas aisément redimensionnable !
1. MyPhoneExplorer est un logiciel très performant, permettant en l'occurrence de sauvegarder tous les fichiers du téléphone, même les fichiers système, et les applications. Un seul petit regret, il n'a pas accès aux contacts sur la SIM.
230 commentaires
Pourtant, quand je fais dans le menu général "paramètres / stockage", je vois la mémoire de mon téléphone diminuer au fur et à mesure des installations, alors que Link2SD me dit que les nouvelles applications sont "lié --> SD"...
Quand je regarde dans "Link2SD / stockage", je vois :
- "Mémoire Interne" 718 Mo libres sur 1.08 Go (c'est elle qui diminue après chaque install) ; Link2SD l'appelle /data]
- "carte SD" 618 Mo libres (sur 1,08 Go) : ça doit être une seconde mémoire interne ; [/storage/sdcard0]
- "Ext SD" : 22,55 go libres (mon répertoire data, non utilisé pour le moment) ; [/storage/Extsdcard]
- "carte SD 2nde partition" : 6.01 Go libres sur 6,48 Go (c'est là que je voudrais faire toutes mes installations, visiblement quelques unes y sont, mais pas toutes les nouvelles puisque ça ne descend pas) [/data/sdext2]
Quelque chose que j'ai loupé ?
[précision : carte SD Transcend 32 Go, avec 7 Go ext 4 (partition active), et le reste en partition principale environ 22 Go ; Androïd 4.1.2]
Petites remarques suite à mon expérience :
> Si choix entre une ROM odexed et deodexed, prendre odexed.
> Certaines cartes microSD ne sont pas compatibles avec Mini Tools Partition ou autres soft sous Windows. Si problème de montage (reconnaissance) dans le S7710, il faut alors re faire le partitionnement complet sous linux avec Gparted (via un bootcd ou ubuntu ou...)
> Les 2 partitions sur la carte doivent être Primaire (Primary)
> Il faut uniquement 2 partitions sur la carte ET la PREMIERE DOIT être FAT32, la seconde Ext4 ou Ext3.
Link2SD n'arrive donc pas à se relier à ma carte... (et ça doit être le cas depuis le début, j'ai vu le message une fois, mais j'ai cru que j'avais fait une erreur de formatage...).
@IGREKKESS : J'ai essayé sur la carte Transcend en ext 4, ext 2, fat 32 ; puis sur une carte Lexar en ext2 et ext3. Je ne sais plus quoi essayer...
Ce n'est pas un problème de version de ROM puisque j'ai utilisé celle que tu indiquais...
Je suis très embêté parce que ça me bloque dans mes installations, et j'ai acheté le Xcover 2 parce que j'étais confiant dans la possiblité de dépasser la limite des 1Go de mémoire interne...
@Fortyforty : pas d'autre moyen de formatage que Linux, que je ne connais absolument pas ?..
Pourtant, dans ton premier message, par rapport aux infos que donne Link2SD, ta partition est bien configurée, et présente déjà des données vu l'espace libre restant dessus.
Tu as bien redémarré ton GT-S7710 après l'installation du script ?
Mais j'ai un sérieux doute sur le fait que Link2SD envoie bien les nouvelles installations dessus...
J'ai fait un premier essai, avec un petit nombre d'applications, il y a bien des fichiers sur cette partition externe 2 (carte SD physique) puisque que Link2SD me donne 94% de place libre = 400 Mo utilisés, mais en même temps, les répertoires internes "Internal" et "SD" (qui est en fait de la mémoire interne aussi) continuent à baisser...
Après avoir installé l'application Google traduction (en chargeant les langues pour utilisation "hors ligne"), je perds environ 400 Mo d'espace sur "Interne" et "carte SD" --> il ne me reste plus que 25% et 18% de libre. Et l'espace sur "carte SD 2de partition" reste inchangé... Pourtant Link2SD me dit que Google Traduction est "lié -> SD".
J'ai l'impression qu'il confond "carte SD" (= mémoire interne) avec la véritable carte SD externe.
Dans le détail de Link2SD, il indique que les données pour Google Traduction (fichiers langues) sont sur "/storage/sdcard0/Android/darta/ alors qu'elles devraient etre sur /data/sdext2 ! Que faut-il faire pour qu'il envoie bien les données vers la carte SD externe ???
La solution Gparted m'a permis de faire reconnaître le répertoire sur ma carte SD par Link2SD.
Il a fallu ensuite passer par une réinstallation de la ROM (en prenant directement celle de TheBoegl).
Maintenant, mes installations d'applications se font bien sur la microSD.
Merci Igrekkess et Fortyforty pour votre aide, et encore bravo pour le tutorial
merci
App2SD ne fonctionne pas, c'est Link2SD qu'il faut utiliser...
après avoir longtemps cherché comment libérer de la mémoire sur mon S7710, je suis tombé sur cet article et me pensais sauvé !
pourtant, je suis tombé sur qqs problèmes concernant la préparation de ma carte SD.
en suivant le tuto à la lettre, le problème qui apparait est le suivant:
je réduit la partition FAT32, créé la partition ext4, clique OK. Jusqu'ici aucun problème, les 2 partitions s'affichent comme illustré dans le tuto.
Je clique sur "Apply", le processus se met en marche, puis un message m'indiqueque tout s'est bien passé. Je valide ce message, et là problème : la partition ext4 n'est plus représenté dans la fenêtre qui montrent les différents disques. La partition FAT32 est toujours présente (et réduite), mais la partition ext4 a tout simplement disparu !
Quelqu'un peut il m'aider à résoudre ce fâcheux problème ?
dans le tuto, il y a deux temps, d'abord on réduit la partition FAT32 et on clique sur "Apply", puis on crée la partition ext4, et on reclique sur "Apply".
Réaliser les deux opérations d'un coup, avant de cliquer sur "Apply" n'est pas recommandé.
Heureux propriétaire d'une tablette Arnova 101 G4 4 giga(a part quand j'ai vu que je n'avais que 2.5 giga de dispo sur 5 giga) j'ai voulu déplacer des applications de jeu qui prenaient pas mal de place vers la carte SD, mais voila on ne peux pas, je suis tombé sur votre site, j'ai commencer a suivre le tuto jusqu'a:
"Lors de son premier démarrage, Link2SD va demander une autorisation supervisor, par l'intermédiaire de SuperSU"
la je suis paumé est ce le fait que j'utilise ce tuto pour une tablette tactile et non un telephone samsung ?
c'est quoi supersu ? link2sd n'est t'il pas deja la pour faire le boulot ^^
comme expliqué dans le tuto, SuperSU est une appli qui gère les droits superviseur, pour les autres applications. Dans l'exemple, la custom ROM contient déjà SuperSU, sinon il suffit de la télécharger sur Google Play.
Pour le reste, s'il est probable que ce tuto puisse partiellement s'appliquer à d'autres téléphones et tablettes Android (root + utilisation de Link2SD), je ne garantis rien et ne saurai être d'une quelconque aide pour des systèmes que je ne possède pas...





